How to Use Smart Materials to Make Labels with Cricut Joy
When it comes to making labels for our home (which as you all know, is one of my very favorite things to do!), my go-to tool is my Cricut Joy. Not only does its compact size make it easy to lug around the the house; but thanks to its compatibility with Smart Materials, creating gorgeous, custom labels is just so darn quick and easy. Today, I am going to break down 4 different techniques for using Smart Materials to make labels with Cricut Joy. I can’t wait to show you all the different labels this little machine can make!
This is a sponsored conversation written by me on behalf of Cricut. The opinions and text are all mine.
I often get asked what Cricut machine I think is best for professional organizers and interior designers who want to make custom labels for their clients. Hands down, without hesitation, my answer is always Cricut Joy. Both the machine itself and all its coordinating tools and materials are smaller, making it the ideal machine to take from home to home and room to room.
The 4 labels I’m making today are for our newly organized Master Closet. Instead of running back and forth to my craft room (which would be a total nuisance), I instead loaded up a basket with all my favorite labeling supplies and brought it up to our bedroom. Everything I’m doing today uses materials out of this set of supplies…right on top of our bed!
Here are all the materials I’ll be using today!
- Cricut Joy
- Cricut Joy Tools
- Cricut Joy Pens – now available in a full-range of colors (hoooorray!)
- Smart Label
- Smart Paper Sticker Cardstock
- Smart Vinyl
- Transfer Tape
- Smart Iron-On
- Easy Press Mini with EasyPress Mat
Notice my basket doesn’t include any sticky mats or measuring/cutting tools. That’s because using Smart Materials with Cricut Joy eliminates the need to measure and cut your materials OR use mats. While it may not seem like a big deal, this is actually a huge time-saving feature of Cricut Joy that comes in very handy when you’re trying to knock out lots of labels for lots of spaces.
What Are Smart Materials for Cricut Joy?
Smart Materials are products specifically created for Cricut Joy that don’t require a mat. Thanks to a more sturdy backing, you simply slide these materials right into the feeders on Cricut Joy without measuring or cutting. Cricut Joy will first measure the material for your project, and then cut your designs without a mat. Smart Materials are now available in Vinyl, Iron-On, Label, Paper Label, and Smart Paper Sticker Cardstock, all in a range of finishes and colors.
NOTE: There are some products for Cricut Joy that are NOT “Smart.” If you’re hoping to do matless cutting, make sure whatever you’re using says “Smart” on the packaging!
Today, we are going to use Smart Label, Smart Paper Sticker Cardstock, Smart Vinyl, and Smart Iron-On to make a variety of labels.
Designing Your Labels
Let me quickly chat about designing labels to make with your Cricut Joy. While you can most certainly use the Cricut Joy App (which I detail how to use HERE), I personally prefer to design my labels in Cricut Design Space (on my computer) first, and then cut/operate my Cricut Joy with the Cricut Design Space app. Using the full Design Space software provides more extensive design features than the Cricut Joy app itself; and it also allows better visibility and spacing functionality.
If you are creating labels for your own home or a client’s home, I suggest desinging them all in Cricut Design Space. When you’re ready to actually make the labels, pull the designs up in the Cricut Design Space app and use it to run Cricut Joy. I will be showing my Cricut Design Space app screenshots today to give you a sense for what this looks like.
If you’d like to use the exact labels I am showing today, please click HERE.
How to Use Smart Label to Make Labels with Cricut Joy
The quickest and easiest way to make labels with Cricut Joy is to use Smart Label, which is essentially writable vinyl. Just like standard vinyl, it can be cut into any shape and stuck directly onto your surfaces. And like paper, its surface can accept finely detailed words and drawings created with the Cricut Joy pens. Smart Label is best for smaller labels that have drawn/written words or designs. If you need help creating label designs specifically for Smart Label, see my detailed instructions HERE.
Here is what you need for this labeling project:
- Cricut Joy
- Smart Label
- Cricut Joy Pens
- Cricut Joy Fine Point Blade – comes with your machine
When your label designs are ready to be cut, send them to Cricut Joy by hitting the green “Make It Button.” Whenever you are working with Smart Materials, always choose “Without Mat” when prompted.
You will then need to select a certain type of Smart Material. Notice below left, I selected Smart Label from the options. From here, you can simply follow the app to load specific pens and tools into the clamps (below right).
When Cricut Design Space prompts you to load the Smart Label, simply unroll it and slide it under the feeders. Cricut Joy will automatically measure the Smart Label to ensure there is enough for your project. You can then continue to follow the on-app instructions to both draw and cut out your labels.
Once you unload your design, simply peel your labels off the Smart Label backing and stick them directly to any hard, clean surface.
In just a matter of minutes, you can have your entire shoe collection labeled and put back in your closet!
Need more help with Cricut’s writable vinyl? See more: Everything You Need to Know About Cricut Writable Vinyl
How to Use Smart Paper to Make Labels with Cricut Joy
The next labeling idea is very similar but uses Smart Paper Sticker Cardstock instead. This is a newer Cricut Joy product I am super excited about. Essentially, these sheets are sturdy lengths of cardstock with sticky backing (like thick sticker paper). They are available in a nice array of colors; and like other Smart Materials, they don’t require a mat to be cut with Cricut Joy. The Smart Paper Sticker Cardstock is also an ideal product for detailed label designs (like with words or small details) but provide an opaque, colored paper finish instead of the white vinyl look (like with Smart Label).
Here is what you need for this labeling project:
- Cricut Joy
- Smart Paper Sticker Cardstock
- Cricut Joy Pens
- Cricut Joy Fine Point Blade – comes with your machine
Just like with the Smart Label designs, you can create labels in any size, shape, and style and add pen-drawn words and details as needed. Once you are ready to make your labels, hit the green “Make It” button. After selecting “Without Mat,” you will need to look for “Smart Paper Sticker Cardstock” under All Materials. Then like before, simply follow the in-app prompts to load the correct pens and blades to complete your labels.
Being able to load paper (and other Smart Materials) without a mat is such a serious time saver. There is no need to measure, cut, or affix your label material to a mat. Simply slide it in and watch Cricut Joy go!
When using the “Smart Paper Sticker Cardstock” setting, Cricut Joy will “kiss cut” the label designs. This means it will cut through the top sticker paper layer but not the backing material. As such, you can easily peel up the labels (like you would any sticker off a liner) and affix them to any clean, solid, smooth surface.
If you don’t need your labels to have a sticky backing (for example, if you’re going to load them into label holders as I’m showing), simply re-run the entire project without pens to double-cut the outline all the way through the liner backing.
Not to sound redundant, but by running my Cricut Joy with the Smart Paper Sticker Carstock loaded, I had labels for all our new storage boxes ready to go in minutes!
The last two labeling methods are still quite easy but take a bit more time because they require detailed weeding and unique application methods. That said, using both Smart Vinyl and Smart Iron-On are great options for larger labels or designs that don’t require fine pen details.
How to Use Smart Vinyl to Make Labels with Cricut Joy
Using vinyl is the most popular method for making labels with a Cricut machine. Since it comes in a wide range of colors and can be cut into practically any word, shape, or design, its one of the best option for creating large, long-lasting, custom designs for many different surfaces. If you’re just getting started with making vinyl labels, check out my comprehensive guide HERE.
Here is what you need for this labeling project:
- Cricut Joy
- Smart Vinyl
- Cricut Joy Fine Point Blade – comes with your machine
- Cricut Joy Tools
Once you have your vinyl labels designed, send them to Cricut Joy by hitting the green “Make It” button. Click “Without Mat”; and then on the materials menu, select the type of Smart Vinyl you are using.
Cutting vinyl is usually the quickest and easiest of all the Smart Materials because pens are not involved. As such, you can literally load it in and watch it go!
However, it’s after cutting that the longer work begins. I break down the basic steps of weeding and transferring vinyl labels below; but if you need even more help, click HERE.
- Start by using a weeding tool to remove all the excess vinyl from your label designs.
- Place a cut of transfer tape over the label design and scrape it vigorously with a scraping tool.
- Slowly life up the transfer tape, ensuring the entire vinyl design comes up off the paper backing.
- Place the vinyl design down onto whatever you are labeling.
- Again, use the scraping tool to rub vigorously across the design.
- Slowly remove the transfer tape to reveal your label design in place.
How to Use Smart Iron-On to Make Labels with Cricut Joy
The final labeling method I want to share today is using Smart Iron-On. Like vinyl, Smart Iron-On can be cut into any size, shape, and design; and is a great solution when you want to label fabric items such as pouches, tote bags, laundry bags, travel bags, etc.
Here is what you need for this labeling project:
- Cricut Joy
- Smart Iron-On
- Cricut Joy Fine Point Blade – comes with your machine
- Cricut Joy Tools
- EasyPress Mini
- EasyPress Mat
Once you have your iron-on labels designed, send them to Cricut Joy by hitting the green “Make It” button. Click “Without Mat”; and then on the materials menu, select Smart Iron-On. When using iron-on material, it’s also imperative that you “Mirror” your design before cutting. If you’re new to working with iron-on, see my full tutorial HERE.
Like all the other Smart Materials, no cutting or loading onto a mat is required…just feed it straight into Cricut Joy. After measuring the length for your project, it will cut out your designs from the iron-on material.
Like vinyl labels, iron-on labels require a few extra steps to get them ready for application. I break down the basic steps of weeding and transferring iron-on labels below; but if you need even more help, click HERE.
- Unload the Smart Iron-On and then weed away the excess material with a weeding tool.
- After pre-heating your item, place the design (sticky-side-down) onto your fabric surface.
Next, refer to this Cricut EasyPress Heating Guide to figure out what setting and for how long to heat your labels.
TIP! Just like using the Cricut Design Space app, this is an easy site to access from your phone so you can iron on your designs anywhere!
- Heat your label design according to the guide’s instructions.
Once fully cool, your labeled items will be ready for use!
More Great Cricut Labeling Projects
Ready to label even more with your Cricut machine? Check out these other awesome projects:- Make Vinyl Labels with a Cricut
- Make Labels Using Cricut Pens
- Make Labels with Cricut Print Then Cut
- Make Waterproof Labels with a Cricut
- How to Label Fabric with Iron-On Vinyl
- Iron-On Clothing Labels with a Cricut
- Toy Bin Labels with a Cricut
- Pantry Labels with a Cricut
- Dresser Drawer Labels with a Cricut
- Luggage Tags with a Cricut
- Return Address Labels with a Cricut
- Fast Labels with the Cricut Joy App
- Make Easy Round Closet Dividers with Cricut Vinyl
- Label Drawstring Backpacks with Cricut Iron-On
- How to Make Vinyl+Wood Labels
My craft room is certainly my happy place…but I love that I could make 100% of these labels without even leaving my bedroom. With the labels pre-designed, I just needed to pull up each set in the Cricut Design Space app, load in my Smart Materials, and let Cricut Joy do its thing. In no time, our entire Master Closet had fresh beautiful labels; and now my husband can stop asking where I put everything!
Working with Smart Materials is a serious time and sanity saver, especially for labeling projects. I hope this post not only explains the possibilities and steps for using each one, but encourages you to try new materials you maybe haven’t yet! Have a question about one of the techniques I have here? Leave questions in the comments and I’ll get back to you.
Now…who’s ready to see how my whole Master Closet came together!?!
Megan








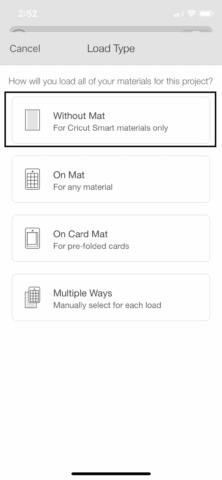
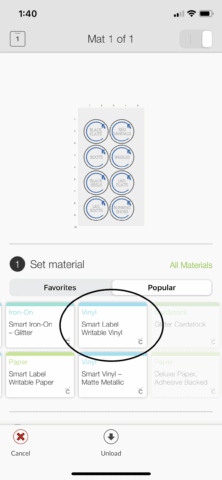
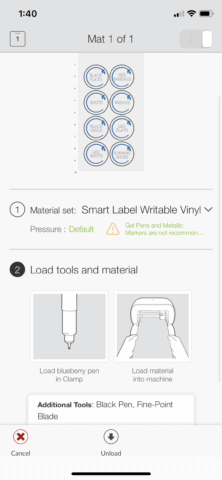




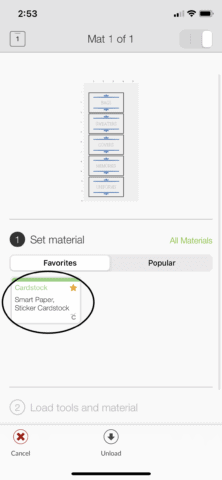
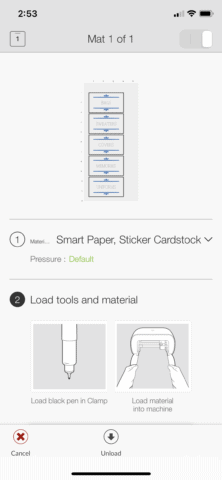





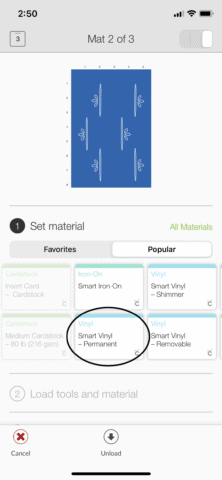
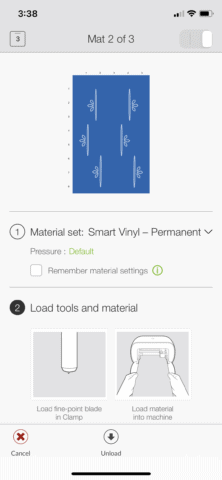










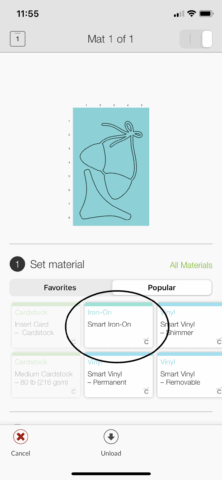
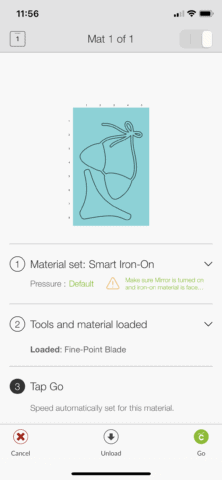



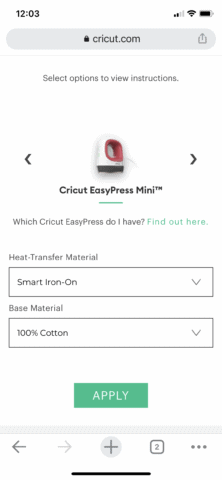









5 Comments on “How to Use Smart Materials to Make Labels with Cricut Joy”
The wallpaper in your bedroom looks amazing! It’s absolutely the right choice. Now I’m seriously considering doing the same in our room!
Your site is LITERALLY the only one I follow for Cricut how-to and organizing. Thanks so much for all the effort you put in. It has saved my neck countless times.
I am in the process of moving out of dresser drawers and into the closet for everything I can to reduce the pieces of furniture in my bedroom (I have recently developed some mobility issues and despite still being quite young, tripping and falling has become a real, and scary, issue). Where did you obtain that lovely hanging pocket for your swimsuit? That would work excellent for the many small items currently in drawers that don’t lend them selves to easy hanging in the closet. Positively genius way you’ve tackled that issue.
Oh my gosh, I feel positively silly about my last comment. When I view your posts in my email app it doesn’t carry over live links, when I opened it in the web browser the links for the products you used went live. 🤦🏻♀️
Your labels look great as always!
At the moment I’m frustrated with my Cricut Joy. It says I need to update it but when I hit update all it does is spin and spin and spin… at one point it ran for one and a half hours before I cancelled.
I had to set it aside about two weeks ago to focus on packing and moving. And now I’m focussing on unpacking. I look forward to having some time to tackle this issue again. Frustrated though because I wanted to make a couple of quick greeting cards and I ended up having to go to the store and buying some. I’m wondering if my iPhone 6s Plus is too old to properly run the software to do the upgrade. Perhaps I’ll try it again from my laptop!
Hi Deborah,
Sorry for the delay in getting back to you here. Did you ever get this resolved? If not, I’d reach out to Cricut support directly, as it doesn’t sound like something’s working quite right!
Keep me posted!
Megan