How to Get Control of Your Email Inbox
If you’ve ever written me an email, left a comment, or even sent me a message via Facebook or Instagram, it most likely took me a really long time to get back to you (if I got back to you at all). The truth is, for years now, my email Inboxes (I have three of them) have been pretty much out of control. More often than not, I’d haphazardly pick and choose which emails to respond to in a timely fashion, and then wait until the my Inbox was so overflowing that I had no choice but to sit down (for hours and hours) to deal with the rest. After losing track of important emails far too many times and starting way too many emails with “I’m sorry it’s taken me so long to get back to you,” I decided to finally take some steps to be more proactive and organized with my email organization and workflow. Today I want to share the strategies I’ve been using to finally get control of my email Inbox so you can do the same!
Between everyone being home all the time, homeschooling (which ended yesterday – hooray!), and some pretty ambitious blog plans, I don’t have any spare time. Yet, all too often, I’d sit down to get real work done only to waste precious, child-free hours down the email black rabbit hole. This has left me feeling consistently frustrated, embarrassed and scrambling, so I’ve been on a personal mission to streamline as many nuisance tasks as possible. Instead of scouring Pinterest for all the latest and greatest email solutions, I asked my husband what his email strategy was since one of his current job tasks is overseeing and managing a high-level Inbox. Although his tips weren’t the “flowery” sorts with labels and color coding, they were focused, easy, and most-importantly effective! In the last 6 weeks, I’ve felt more on top of my email than I have in ages, so let me dive into specifically what I’m doing and why it’s working.
Create Priority Folders
Greg’s number one tip was to setup priority folders. Beyond what Gmail dictates as priority or urgent though, Greg instead asked me about the kinds of emails I receive, who they are from, what they are about, how urgent they are, and what was a reasonable turn around time to respond to each kind. This reflection helped me hone in on a focused list of folders, ordered from most important to least, into which I could sort a vast majority of my incoming emails. Below is a snapshot of my main blog Inbox:
Notice these folders are prioritized as indicated by the number in front of each one. This “hierarchy” is important and will come into play when I show you how to actually work through your emails later on.
Take Away. Everyone’s main email categories will obviously look different, but I encourage you to forget about cliche or traditional categories (receipts, promotions, etc) and instead pick (a reasonable number of) categories that work for your specific Inbox. Do this by thinking hard about the emails you get, who they are from, and what kind of response they typically require. Once you identify those categories, add numbers to the folder names so they are listed in the exact order you need to work through them.
“Response Needed” Folder
Notice that my very first folder is “Response Needed.” For years, I have experimented with different methods for tagging emails requiring a thoughtful, hard, or long response (e.g., stars, flags, color-coding, priority Inboxes, and even just keeping emails marked as “Unread” in my main Inbox). It didn’t take long for these emails to merge with other (not as important) ones, and it became all-to-easy to just skip or ignore them. This “Response Needed” folder instead gives me a place to put these special or “more complex” emails, no matter what other folder they fall into. (To be clear, other folders do include emails that require a response, but this folder is for more unique, special or urgent emails that necessitate time or unique attention.) Unlike other methods I’ve attempted in the past, this folder is not meant to be a permanent landing place, nor do any emails get filtered here. I have to manually and intentionally place emails in this folder, and move them back out once sufficiently answered. Since this folder is at the top of my list, they are also the very first emails I must respond to before answering any others (more on that in a minute).
Take Away. You need to establish a method for identifying important emails that require a response. This method should be clearly visible, highly prioritized, and easy to add/remove.
Filter Filter Filter and then Filter Some More
I have used the Filter function for incoming emails more in the last month than I think I ever have. Here’s why: by filtering emails (usually by sender’s email address or keywords within the email), they will land in the right prioritized folder before they even hit the Inbox. This doesn’t just eliminates the possibility that your unsorted, uncategorized emails will grow to an unmanageable level. It also ensures your emails are instantly and automatically sorted into a prioritized list which you can then systematically work through.
Setting up automatic filters is key to this entire email organization system, but there are two specific functions within filtering that have been instrumental in keeping my Inbox clutter contained:
- Skip the Inbox – I can’t speak for other email platforms, but when you filter within Gmail, you can elect for the email to “Skip the Inbox” and head right to its designated folder. When you add this unique command to your filter, the email will still be marked as “Unread” and the number will still show next to the folder (for example, notice how I have 2 “Unread” emails in the Affiliate folder), but you pretty much never see the email unless you (intentionally) click into that folder. I cannot under-impress upon you how powerful this is, especially when applied to less important emails/folders (receipts, newsletters, etc). Now, emails that aren’t at all urgent or fall into lower priority folders don’t clutter up your Inbox and distract you from things that truly need your attention.
- Delete Immediately – In the same way, you can setup a filter to “Delete Immediately.” This comes in handy in a few circumstances. First, you may have attempted to Unsubscribe from a particular email list, yet you still keep getting emails. Setting a filter to “Delete Immediately” eliminates those emails from hitting your Inbox before you even see them. Another way to use this is to delete emails from senders that keep hounding you. For example, I (like most bloggers), get countless emails every single day from “writers” asking to write for my site. Whether I respond to them or not, they always email at least 3 or 4 times to follow-up and “make sure” I don’t want their services. I’ve started setting up filters to “Delete Immediately” (by email address) anytime I get one of these emails. Now, every single time they re-email me, the emails are moved immediately to my trash. I cannot tell you how much this alone has cut down on my nuisance email clutter!
Take Away. You can likely setup a bunch of filters right away based on the current contents of your Inbox. However, filtering will be a constant task because of new and random emails that come into your Inbox. Each time an email comes in, take the (literally) 2 seconds to apply a filter if one is applicable. Over time, these filters are what will keep your Inboxes constantly at a manageable level and your emails properly prioritized.
Establish a New Workflow
So now that your emails are properly organized, filtered and (most importantly) prioritized, it’s time to actually read and respond to your emails in a systematic fashion. This is the most important step of all!
- Office Hours. As I mentioned above, I was constantly letting my Inbox get out of control and then would need hours to sit and wade through it all. Greg’s suggestion to mitigate this sticking point was to setup regular “Office Hours” designated solely to answering emails. These “Office Hours” are set times each week and should be the only times you actively answer emails. When the “Office Hours” are over, stop answering emails for the day; during your next “Office Hours,” pick up where you left off.
- A Prioritized Workflow. When you sit down to work on emails during your designated time, start with the oldest email in the very top (highest priority) folder (for me, it’s my “Response Needed” folder). Work through the entire first folder before moving onto the next one. As you move down your prioritized folder list, be sure you are always answering oldest to newest. Read, respond, trash, and/or forward emails in each folder until they are all complete or your office hours are over.
Here is why your thoughtfully, intentionally, and well-setup prioritized folders are so important: This system is not at all about getting your Inbox to “Zero” because, if you get regular email, that will NEVER EVER happen. Rather, this approach guarantees all your emails are (eventually) answered in a timely, organized and systematic fashion without you feeling like a slave to your Inbox.
- Hold Yourself Accountable to the Prioritization. There’s one more key to making the whole system work: you have to “swallow the biggest frog first.” All too often, I’d dilly away answering simple blog questions and never tackle the biggest, hardest or most important emails. Unfortunately, these responses would get away from me and the opportunities would then be gone forever. When I do my “Office Hours,” it is certainly tempting to just skip my “Responses Needed” emails and instead move down to the quickies. But that usurps the entire system and undermines my intentions to get a handle on my Inbox once and for all. I prioritized my emails on purpose. Answering blog comments is lower down on the list on purpose. To ensure my email system remains in tact, it’s imperative I work down the folders in order…no matter what.
Take Away. You will still feel like a slave to your Inbox or never quite get a handle on it if you don’t establish and (more importantly) stick to a new work flow. This will take discipline in the beginning, but after just a few days, you will get into a groove and reap the rewards of this systematic approach.
Other Helpful Tips
- Remove the Mail App from Your Phone – Before this email project, another really bad habit I had was constantly (and I mean constantly) checking emails on my phone. I’d read new emails as they came in, and then marked them “Unread” to be dealt with once I sat down at the computer. Not only was I picking up my phone all day long, but I was essentially doubling the amount of time I was spending on emails: once to read, and then another time to re-open it, re-read it, and finally answer it. To break this cycle and force myself to adopt my new system, I moved my mail app deep into a folder on the very last screen on my phone. It took a day or two to get used to, but now I never check email on my phone.
- Daily Triage – The reality is, not every email that comes into your Inbox is going to be pre-filtered and prioritized. For me, even with lots of filters in place, I end up with 3-8 emails (daily) that I need to sort through and either manually place into the correct folder, trash or setup a new filter. Since I am no longer quickly assessing my Inbox on my phone, I needed a new routine. Now, about 3 times/day, I “triage” my emails (once first thing in the morning, once after lunch, and once before bed). In these checks, I am (quickly) identifying emails that need a really immediate turn around and/or require manual filtering/categorization. I do not let myself fall down the rabbit hole of actually answering emails (unless it’s super urgent, which is pretty rare), but this quick check-in gives me a snapshot of what is currently waiting in my various folders. Saying that I “check my email” 3 times a day may sound like a lot; but really, each check-in lasts just a minute or 2, and is a step that makes the whole system run a little smoother!
- Unroll.me – Any post on email organization would be incomplete without mentioning Unroll.me. This is a free way to not only unsubscribe from emails in a very quick and systematic fashion, but it also allows you to “roll up” emails into a single, daily newsletter. Not sure what I mean by that? Instead of getting 3 emails a day from Target, 4 a day from Carter’s, a generic blast from the school board, and 3 emails from a fellow blogger who is marketing a new e-course, these emails now “skip the Inbox” and I instead get one email with excerpts/blurbs from each one. My Inbox is no longer slammed by these insignificant emails, but I can still easily put my eyes on each one, read them if they interest me, and save them should I need to access a coupon, promo code, etc. If you don’t yet have Unroll.me setup for your email, I highly recommend it.
What This Looks Like In Real Life
I didn’t intentionally set out to organize my Inbox just so I could share it with you all. Rather, I worked through this process for my own sanity and I’ve seen such great results that I wanted to share it with you. I’ve tried to be as clear and thorough as possible, but in case it’s all a bit too abstract, I wanted to share how this looks in real life!
- Each morning, after getting dressed, making beds, filling sippy cups and pouring Cherrios, I quickly check my Inboxes (from my computer) for any unfiltered or new emails. I then categorize/trash/filter them as needed. This usually takes about 1 minute per Inbox, if that.
- My “Office Hours” are during Jack’s morning nap on Mondays, Wednesday and Fridays. Although I usually get about an hour, I never need that much time. During my “Office Hours”:
- I start by working through my entire “Response Needed” folder in my main blog Inbox, working from the oldest to the most recent. When an email in this folder is sufficiently answered, I remove the “Response Needed” tag and it disappears from this folder.
- Only once the “Response Needed” folder is empty, I move on to the remaining folders according to their prioritization. Again, I always work from oldest to newest, and ensure all emails are read/answered/filed/trashed before moving onto the next folder.
- Once my blog Inbox is complete, I repeat the same process through my other two Inboxes.
- After lunch and after dinner, I repeat the same quick check in I do first thing in the morning to ensure new emails are categorized and nothing urgent needs my attention.
Because I’ve been using this system for over a month and I actively answer emails 3 days/week, each folder only has a handful of emails requiring action at any give time. As such, it’s fairly easy to get my Inbox “cleared.” That said, it does tend to grow on Tuesdays, Thursdays and over the weekend, so I sometimes can’t get to everything in a single session. In those instances, I force myself to stop at the end of my “Office Hours” and pick up where I left off in my next session. Stopping is easier and possible only because I’ve already answered the most urgent and pressing emails, and have another scheduled email session just around the bend!
Phew! I really didn’t mean for this to turn into a marathon post, but I wanted to be as clear as possible so you can apply some of these strategies to your own Inboxes. I do hope what I’ve shared here helps those of you who find yourself either drowning in emails or constantly playing catch-up. If there is something that isn’t quite clear or I’ve left something out, don’t hesitate to leave a comment and I’ll address it!
Happy filtering!
Megan



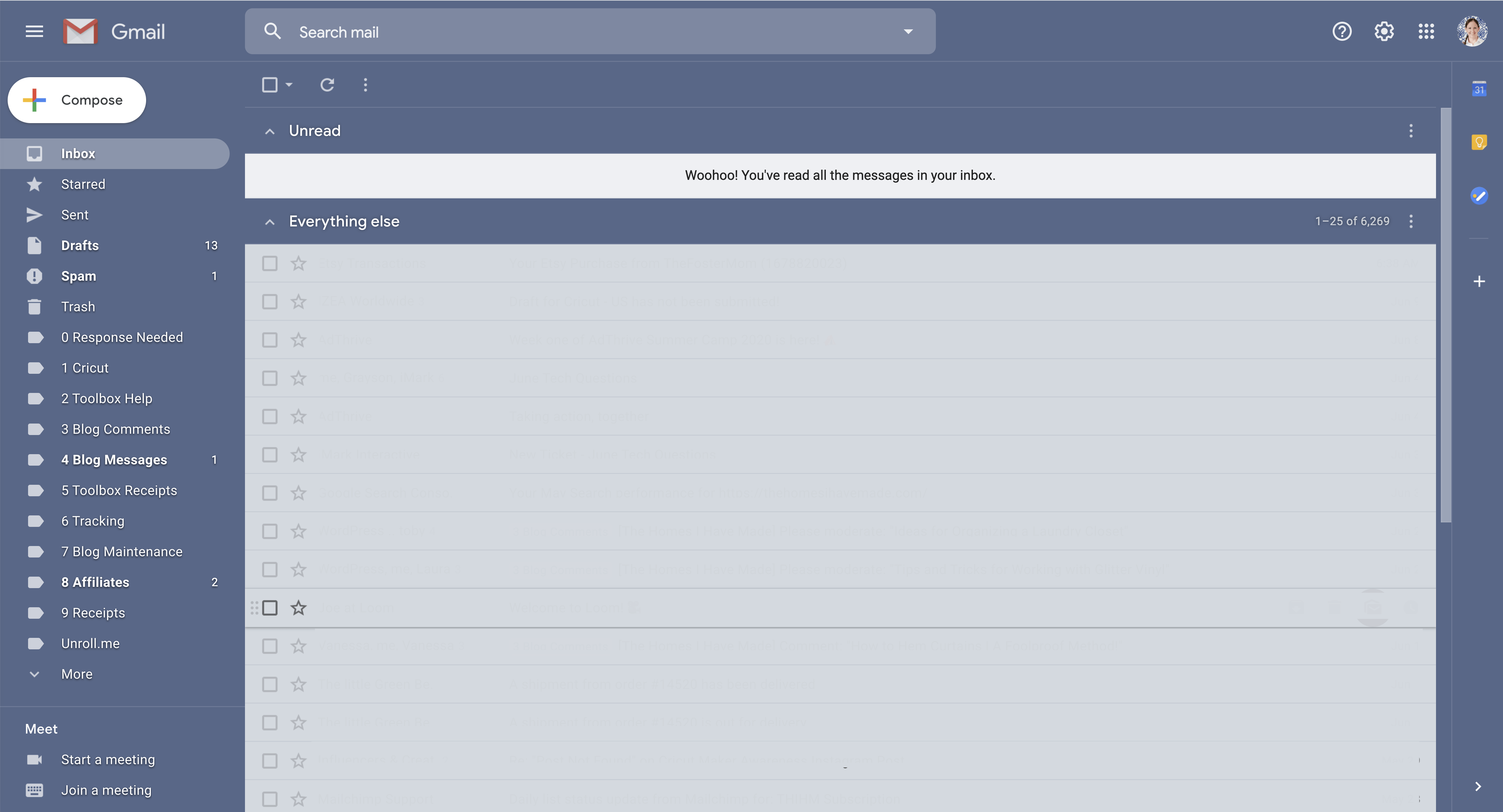

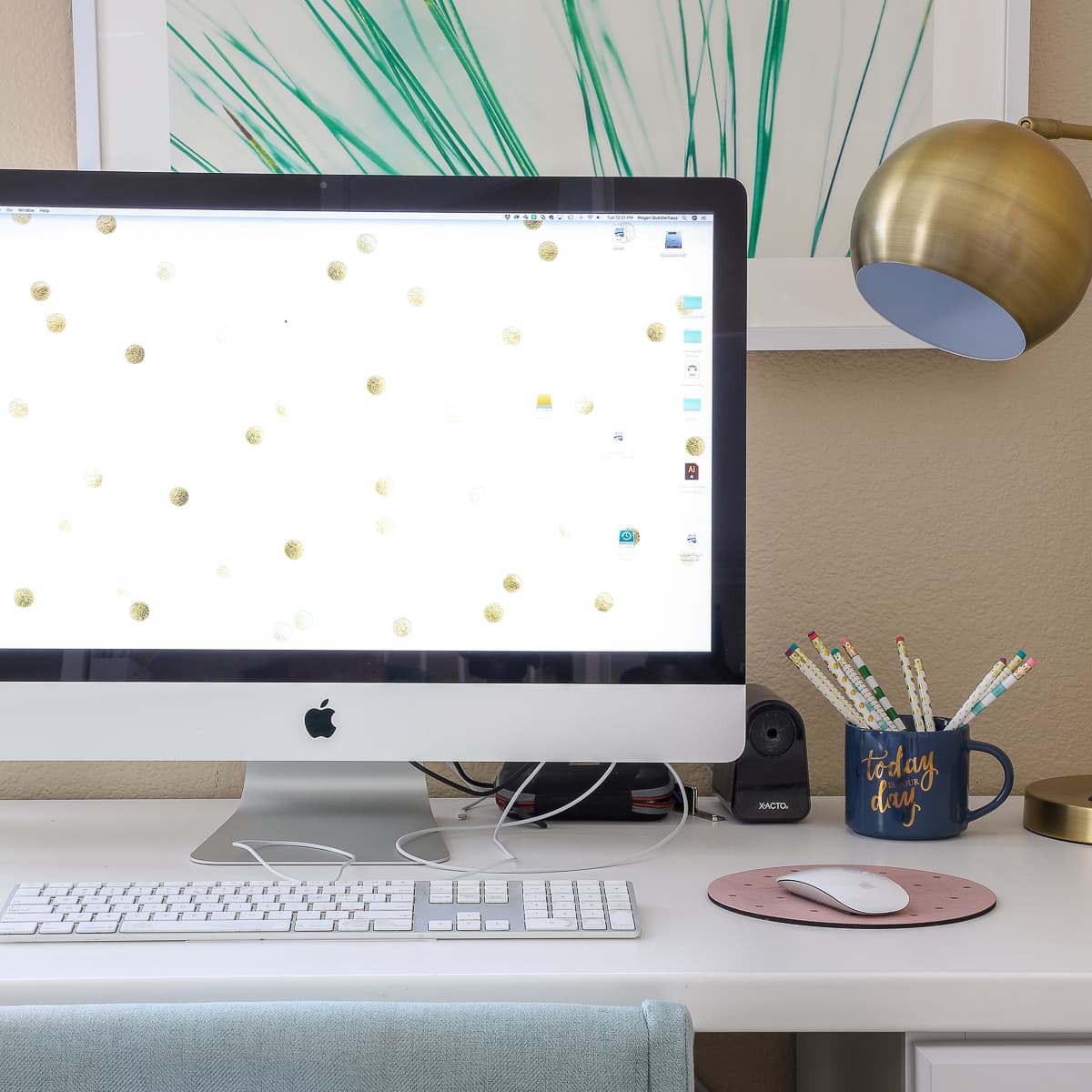

21 Comments on “How to Get Control of Your Email Inbox”
Whoa. I didn’t expect a post about email organisation to be as helpful as this is. I thought “I’m a stay at home mum, how could this possibly apply to me?” But this is AMAZING! I didn’t realise emails were stressing me out until you started talking about it. Now I feel like I’ve just figured out the trick to organising not only my emails but also my thought patterns so I feel less overwhelmed. Divide into categories! Prioritise! Filter! Ugh, I can’t believe I didn’t work it out before. Thanks for spelling it out for me.
Bravo for reading through the whole thing 😉
So glad to hear these tips sparked some ideas for you. Filtering the nuisance stuff (that I technically still need but don’t really have to read) has been a total game changer!
Happy Weekend!Megan
Wow…that husband of yours sounds like a really smart guy! You should definitely keep him around!
Oh my god I thought this was random until I realized it is hilarious!
My husband is (obviously) the funny one of the family 🤪!!
Happy Wednesday!Megan
Now I have to learn how to set up filters and get Gmail to accept my folders…
Hi Linda!
If you click on the gear in the upper right-hand corner and then select Settings, you will be allowed to set all sorts of options. The “folders” in Gmail are actually called “Labels” and you can find them under the “Labels” tab. Also, filters can be setup in Settings as well as within any email just by clicking the 3 vertical dots on any email.
Hope that gets you started in the right direction!Megan
Thank you for this! I use Outlook at work and have everything very organized with things moving automatically to folders, but for my personal Gmail email, I didn’t know where to start! This gives me some great ideas! I also didn’t know about moving automatically to folders in Gmail, which I will definitely do. I have 17K emails in my inbox, so I think I’m going to declare “Email bankruptcy” and start fresh with your tips. Have a great (email worry free!) weekend!
Hi Kristin!
My personal email is a pretty big mess too. Gmail keeps telling me I am almost out of space and I am just not sure what to do. While I have a great system in place for dealing with new/incoming email, I still need to figure out how to go back through old email. Just like with photos on our phone, keeping everything is too easy but then it becomes a big ol’ mess!
I’ll keep you posted as I figure this other piece out!Megan
Awesome tips, Megan! I have so many filters, but the categories – it’s about the priority categories! Genius! Really, that husband of yours sounds like a smart guy! And he’d have to be, since he picked you. 😀 Seriously, you guys are a great team. <3
YOU are a ninja! Since I retired THREE years ago, my email is out of control. Sometimes, I don’t check for days! Then I go a few more because I know there will be so many. I’ve never “learned” Gmail as I had OutLook supreme (or something ultra deluxe) at work. Basic OutLook is lame.
Tomorrow, I’m bc setting up the system & be courageous enough to delete email off my phone (everyone thinks I’m crazy cuz I hate it on my phone.
THANK YOU! THANK YOU! THANK YOU! THANK YOU!
Laura
So glad these ideas encouraged and motivated you, Laura! For as great as Gmail is, it’s not entirely intuitive…and since you can “keep everything,” there is little impetus to actually set up some good systems. Although I didn’t provide any step-by-steps, there’s lots of good tutorials around the web!
Good luck and keep me posted!Megan
OMG Give yourself (and your amazing hubby) a HUGE hug for me! This is literally the first email “system” I have read about that just might work for me.
For literally decades, my system has been this: Scan the subject lines and senders, read what interests me, leave everything else there. Maybe delete an email here and there, but not consistently. FOR DECADES – since the early 90’s. My main email address had 30,000 emails in it before I started this. I created a folder called “short term” and set up rules that send all of the store emails to it. You know the ones I mean….they send email every single day and many of them send 2 or 3 or 4 a day. I didn’t want to unsubscribe because then I would miss the good sales, coupons, and free shipping offers, but they add up SO fast! This is taking some time, as you can imagine, but Outlook is doing all the heavy lifting for me! Now a simple archive rule that deletes anything in that folder than is older than a month will keep my mailbox from exploding. And it will significantly decrease the backlog too. WIN WIN WIN. Just this one folder alone will save my sanity!
I have truly been enjoying your blog and this is just one great example. Thank you, thank you, thank you!!
Hi Theresa!
Yay – I am so excited to hear this post gave you some “lightbulb” moments!!! I know everyone’s email situation/strategy is so different but hopefully some of these little “nuggets” will help you make some progress to finally finding a system that works!
Thanks so much for writing, notes like this really brighten my day!Have a great week!Megan
Hi! You are SO close to coasting through digital life. There’s one major thing I disagree with, though. You mentioned that getting to a zero inbox will NEVER EVER happen, but that’s simply not true.
I’m a digital productivity coach at a company called Productive Power and my job is to teach clients how to manage email, tasks, notes, passwords, etc. Basically, we coach our clients to get to a place of “digital peace.”
We truly believe in a clean inbox and teach clients every single day how to get there in a way that makes sense for their situation AND actually gets to the root of the problem so it never gets out of hand again. I’d love to chat with you about it sometime. 🙂
Thank you for addressing an issue that literally EVERY person has! Great post!
Hi Melissa!
Thanks so much for chiming in, that’s so cool that you are able to teach people how to manage their own Inboxes in really individual ways. I’ve definitely learned that each person is so different, and even depending on the season of life, people may requires different solutions for keeping it all under control!
Thanks again and have a great week!Megan
Awesome! Never heard of such a thing. Anyway to delete your inbox with one swipe and start over?
This was really great like most of yours are. Thanks for the advice on selling or donating. My husband loves the donating first part. 😂
I use Gmail and am guilty of checking my phone several times a day. I plan to remove the notification on the app will adjust my filters to process in your system.
I take care of a lot of tasks for my parent and created an email just for their needs. I will be doing this process twice!
Thanks for a great article. I love your posts, home design ideas and plan to start using my Cricut when my home reno is finally done!
THANK YOU! Just hope I can get this thru my head – the biggest help maybe deleting the ones I try to unsubscribe to but can’t seem to get rid of.
Yes! The “filtering to Trash” is a huge time saver!
Good luck!!
Megan
If you’ve filtered your emails, how will you know where the “Response needed” ones are to manually put them in that folder?